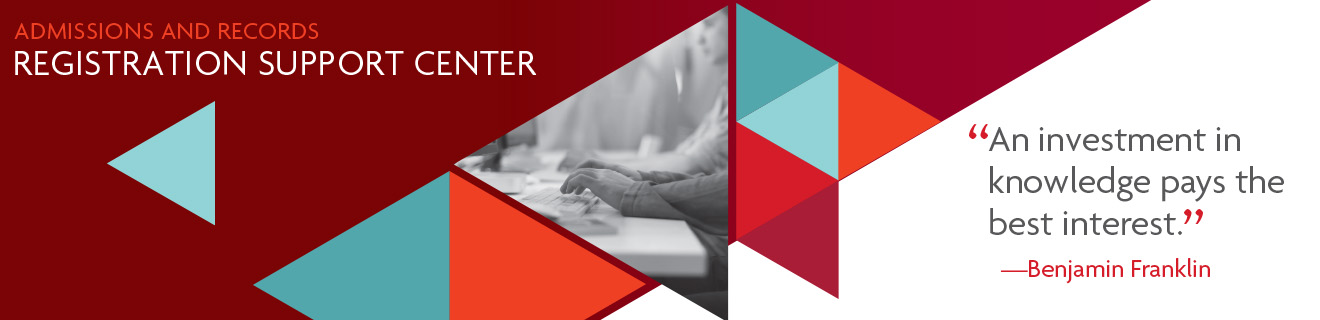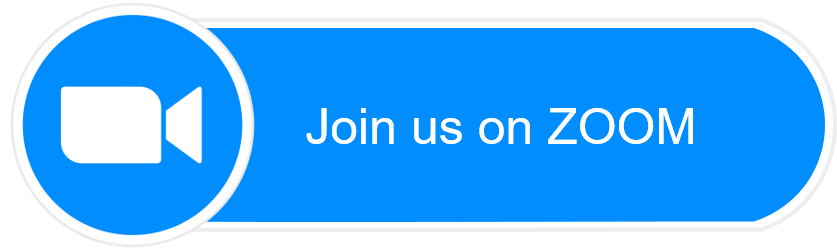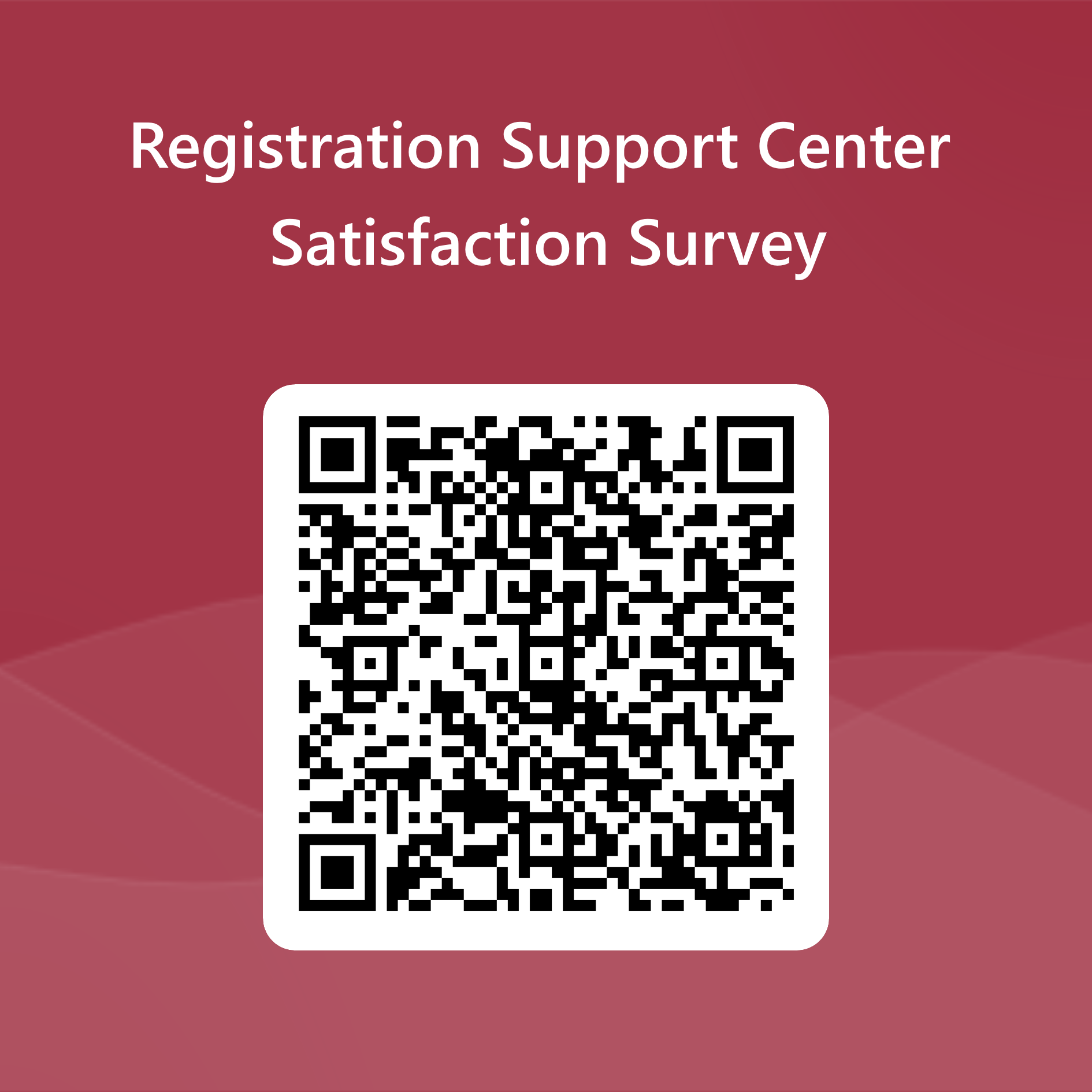Registration Support Center (RSC)
The Registration Support Center (RSC) provides new, continuing, and returning students access to computers and staff assistance with completing the CCCApply online admission application, registration into classes via Class-Web/My portal, collection of Admissions & Records forms, student photo identification cards, and online purchasing of transcripts and parking permits.
We encourage you to view the Admissions & Records website, where most of your questions may be answered.
You may reach the Admissions & Records Office via email at lpc-admissions@laspositascollege.edu. If you need to speak to someone, please visit their help desk on the second floor of the 1600 building or utilize our virtual Zoom hours during the hours listed on their website.
New and returning students, if there has been a lapse of registering for classes or applying
for admission for more than two consecutive terms, are required to Apply for Admission
(Step 1 of the Steps to Success) through our online admission application system via CCCApply.
You can find all of the steps on the Steps to Success website.
Continuing students who have registered for classes in the current term or have not had a lapse of more than two consecutive terms are not required to reapply for admission.
CLASS-Web is a student portal to complete “Steps to Success”, add or drop classes,
view class schedules, view and print unofficial transcripts, pay fees, and more. Class-Web
may be access by visiting the Las Positas College website and clicking Class-Web at the top right of your screen.
You may find the CLASS-Web Step-by-Step Guide can assist you in navigating the system.
Click on Sign On to CLASS-Web
Not sure what to enter?
- Your CLASS-Web User ID (W ID Number) should be entered as all nine digits, with no dashes or spaces.
- The CLASS-Web PIN is 6-digit numeric code. It is initially set to your birthdate in the format MMDDYY Be sure to enter the leading
zero (if any is needed) ' and enter only the last two numbers of the year of your
birth. For example: May 7, 2002 would be entered as 050702
Please read What is my User ID/PIN? for additional information.
What happens if I forgot my PIN?
You have five attempts to correctly enter your User ID and PIN before your online account becomes disabled.
If your Class-Web account becomes disabled, you may request to have your PIN reset
by emailing lpc-admissions@laspositascollege.edu from your Zonemail email account.
*Staff and Faculty must contact Human Resources to request a Class-Web PIN reset.
Please contact the LPC Computer Center if you need assistance with Zonemail.
If you have not activated your account. Check your email, with subject MyPortal Login-Activation.
If you have not received a MyPortal activation email, reach out to the help desk or click here for instructions.
MyPortal will transition to replace Class-Web. However, the approximate date of the transition is currently unknown.
As a new student, you will be issued a Zonemail email account. You must use this secure,
private Zonemail email address when corresponding with college staff and faculty.
HOW TO FIND YOUR ZONEMAIL EMAIL ADDRESS
- Log into CLASS-Web
- “Personal Information” tab
- “What is my email address?” link
- Your college email address Zonemail should display under college email address.
If you need your Zonemail password reset or for additional assistance, please contact the LPC Computer Center or email helpzone@clpccd.org.
All students are assigned a priority registration date (a day and time that you can begin registering for classes). Those who have completed the steps above will be eligible to register earlier than other new students. You may register for courses at any time after your priority registration date. Upon registration, please pay your fees by the established deadlines to avoid being dropped from your classes.
Students register for classes via Class-Web. You may find the Class-Web Step-by-Step Guide helpful in navigating the system.
HOW TO REGISTER FOR CLASSES ON CLASS-WEB
- Log into CLASS-Web
- “Student Services” tab
- “Registration” link
- "Add/Drop or Withdraw from Classes" link
- Select the appropriate term and “Submit”
- Enter the 5-digit Course Registration Number (CRN) for each course that you want in each box provided
- “Submit Changes” button to register
DON’T KNOW THE CRN?
- “Class Search” button
- Scroll and click on chosen subject
- “Course Search” button
- “View Sections” button of chosen subject course
- Click on check box for the chosen class, “Register” button to register
*If a check box is not available, note the CRN then follow the HOW TO WAITLIST FOR A CLASS.
HAVE AN ADD CODE?
- Follow the same instructions to register for classes.
- Enter the 6-digit add number in the text box next to the corresponding class.
- Click “Validate”
- If approved, click “Submit Changes”
*If it is not approved, please take a picture of the error message for reference - Print out a “Student Detail Schedule” on CLASS-Web to confirm registration
We also have staff members available to assist students with using Class-Web to register for classes in the Registration Support Center, Building 1600, Second Floor Room 1672 and in the New Student Support Center, Building 1600 Room 1642.
The class schedule lists the courses that will be offered at Las Positas. However, utilizing the additional functions found on the Class-Web link may be helpful to find open classes, late start classes, filter modalities such as online classes, checking section deadlines, and more.
- Click on “CLASS-Web” link
- Do not sign on to Class-Web
- Scroll down to "Search For Classes"
- Click on the link for the corresponding search or function of interest
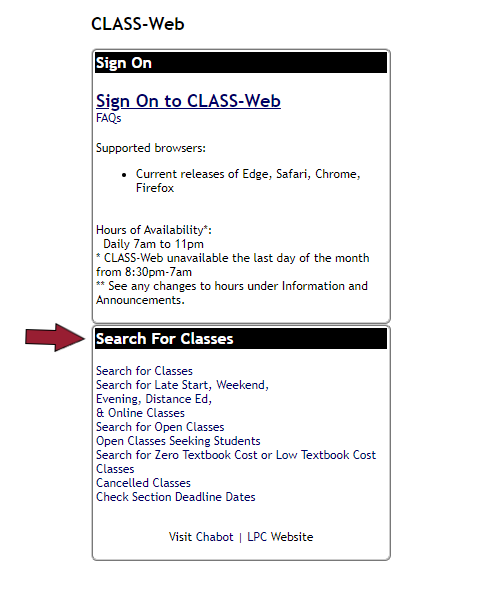
Whatever type of course you enroll in, you will be using the learning management system Canvas, which is the hub for online learning at LPC.
HOW TO FIND YOUR CANVAS ID
- Log into CLASS-Web
- “Personal Information” tab
- “What is my W ID? What is my Canvas ID?” link
Visit the Canvas Login Instructions website for additional information.
You may contact the Computer Center Support Team if you need further assistance with Canvas.
A student photo identification card with a current validation sticker is essential for use of the Wheels Bus and the LPC Library, Computer Lab, Bookstore and other campus services.
Official student photo identification cards and current validation sticker can be obtained in the Registration Support Center, Building 1600 Second Floor Room 1672, during office hours on campus. There is no need to make an appointment. Photos are taken on campus and we cannot accommodate electronic or uploaded photos.
Admissions & Records Office forms can be found on the Admissions Forms website.
- Please download the PDF form to your computer and then open it with Adobe Reader before
filling out. If you complete it in the web browser, no information is saved.
Adobe Acrobat Reader DC is the free, trusted standard for viewing, printing, and annotating PDFs. Download Acrobat Reader
*Note: Certain A & R forms, such as the Residency Reclassification Petition and Concurrent
Enrollment, are to be completed via Adobe Acrobat Sign which does not require downloading
and will be emailed at completion.
- Double check that you completed filling out all of the appropriate fields of the form.
Don’t forget your signature on the form! - Save your completed form as a PDF file for sending as an email attachment.
- Submit your completed form with supporting documents (if required) via email from
your secure school-assigned Zonemail account.
Use for your email subject header: Your Full Name--Name of Petition
Please visit the Transcripts website for information about viewing and printing unofficial transcripts, ordering official transcripts, and online Parchment Transcript Services.
Parking permits are purchased online via your Class-Web account. First time users will need to create an account. Be prepared with information regarding your vehicle including your license plate number. Returning users sign in to your account.
HOW TO ORDER A PARKING PERMIT
- Log into CLASS-Web
- “Personal Information” tab
- "Las Positas College Parking Permits" link
- "Parking Permits" link
- Choose type of permit, "Register" link
- You will be prompted to answer some questions. Answer them and the hit "Submit".
- "Pay Now by Credit Card (Visa, MasterCard, American Express, Discover)" link
- Follow the prompts to complete payment
Please visit the Parking website for additional information.